Romancier-min
사이드카 활용 리뷰 - 맥북, 아이패드 듀얼모니터 (카탈리나 업데이트 필수)
아이패드를 맥북의 서브모니터 혹은 테블릿 PC 로 이용 (Sidecar 지원)

사이드카 : 오토바이 따위의 옆에 사람을 태우거나 물건을 싣도록 달린 운반차. 또는 그것이 달린 오토바이.
인터넷강의로 영어회화 공부를 시작하고자 테블릿PC 가 필요해졌어요.
(물론 대다수가 저와 같은 핑계로 아이패드를 구매했을 거라 생각합니다^^)
아이폰을 꾸준히 사용하고 있었기에, 또 디자인이 이뻤기에 아이패드 6세대를 구입하게 되었습니다.
하지만 여러분과 마찬가지로(?) ㅎㅎㅎ 인강은 작심삼일이 되었고, 아이패드는 이쁘지만 쓰지 않는 물건이 됐죠..ㅎ
이제 또 블로그를 시작한다는 핑곗거리로 노트북이 필요해졌어요. 하하 나란 남자…
여러 노트북을 보다 MacOS 카탈리나에 추가된 ‘사이드카’라는 기능을 보게 되었죠!
두근두근… 이쁜 쓰레기였던 아이패드를 다시 활용할 수 있는 기회!!
네.. 맞습니다. 여기까지가 아이패드를 활용하기 위해 맥북에어를 구매하게 된 이야기.
이제 맥북에어와 아이패드 연동 (사이드카) 리뷰를 시작하려 합니다.
사이드카(Sidecar) - 시작 전 준비
OS (운영체제) : 컴퓨터의 하드웨어와 응용프로그램간의 인터페이스 역할,
MacOS 카탈리나가 설치된 맥북 (맥 사양은 아래 List 참조)
iPadOS 13 이 설치된 아이패드 (아이패드 사양은 아래 List 참조)
1. 두 기기 모두 동일한 네트워크(와이파이)에 연결되어 있어야 해요.
(핫스팟으로도 가능! 저는 핫스팟으로 이용한답니다.)
2. 동일한 애플 아이디로 로그인되어있어야 해요.
3. 두 기기 모두 블루투스가 켜져 있어야 해요. (원활한 통신을 위해 10m 이내 거리)

사이드카가 지원되는 맥, 맥북, 아이패드 모델
| 맥 모델 | 아이패드 모델 |
| MacBook (2016 이후) | 12.9-inch iPad Pro |
| MacBook Air (2018 이후) | 11-inch iPad Pro |
| MacBook Pro (2016 이후) | 10.5-inch iPad Pro |
| Mac mini (2018 이후) | 9.7-inch iPad Pro |
| iMac (2015 하반기 이후) | iPad (6th generation or later) |
| iMac Pro (2017 이후) | iPad mini (5th generation) |
| Mac Pro (2019 이후) | iPad Air (3rd generation) |
사이드카 작동 방법 (맥북, 아이패드 간)
1. 맥 OS 카탈리나로 업데이트하고 나면, '시스템 환경설정'에서 사이드카 메뉴가 추가된 것을 확인할 수 있어요.
아이콘을 누르면, 근처에 있는 아이패드를 목록에서 선택할 수 있어요.

맥 메뉴 막대에서 [AirPlay]를 선택한 후, 내 iPad를 클릭하면 바로 사이드카가 실행됩니다.
사이드카가 실행되면 '별도 디스플레이로 사용'을 클릭하면 -> 듀얼 모니터
'내장 Retina 디스플레이 미러링'을 클릭하면 -> 미러링
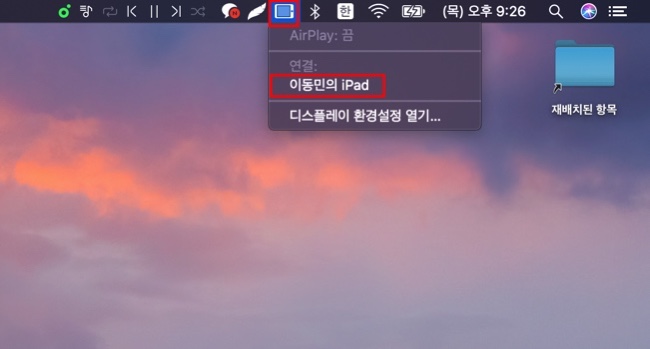
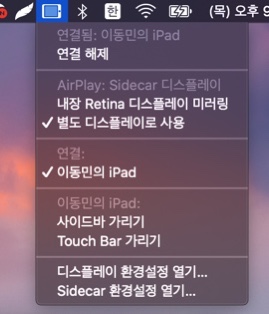
직접 iPad 화면을 사진 찍은 모습이에요.
노트북 화면과 동일하게 나오며, iPad는 추가로 왼쪽에 사이드바와 아래 터치바가 나오는데,
손가락 또는 애플 펜슬로 사용이 가능합니다.
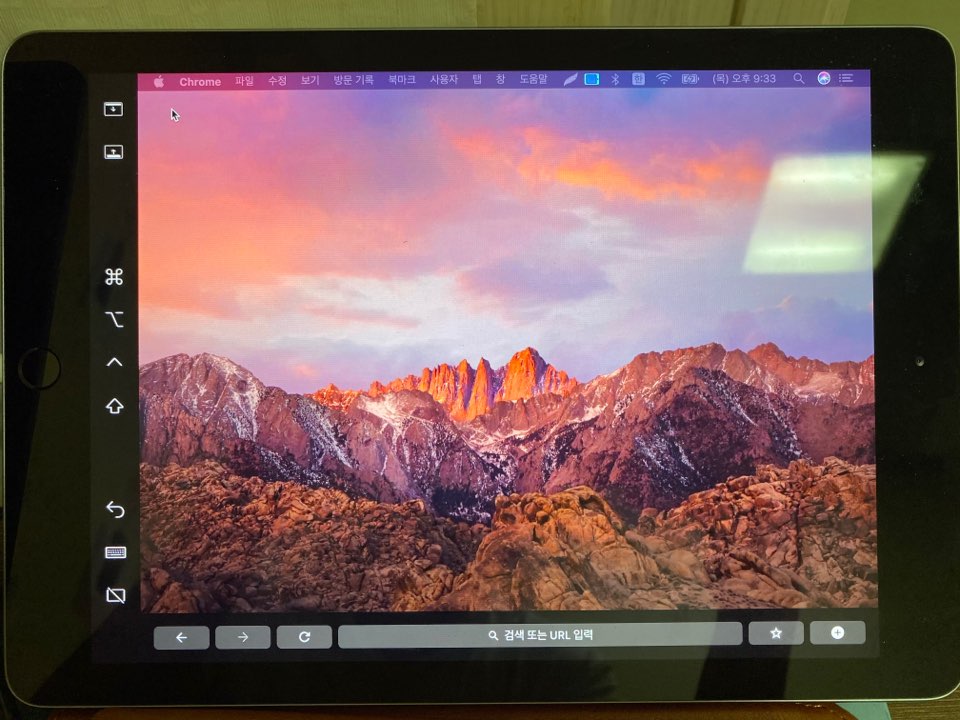
- 만약 저와 같이 진행되지 않는다면,
저 또한 인터넷을 검색해가며 따라 했으나, 2번의 시련을 겪었어요.
1. 메뉴 막대에 [AirPlay]가 나오지 않는 경우.
분명 시키는 대로 했음에도 불구하고, [AirPlay] 가 나오지 않았어요.
어떤 인터넷 블로그나 카페에서도 설명이 안되어 있어서 맥북을 잘 못 산건가??
좌절을 겪다가, 생각을 했어요.
'모든 전자기기가 말을 안 들을땐 전원을 껐다 켜라.'..
만약 시키는대로 했음에도 나타나지 않는다면 리부팅을 강력히 추천드려요!
2. 내 아이패드가 나타나지 않는 경우.
이 방법 또한 1~2시간을 검색하고 찾아봤지만, 어디에서도 알 수 없었어요.
아이패드가 지원이 안 되는 건가? 여러 번 다시 사양을 확인하고 또 하다,
생각을 했어요. '혹시 VPN을 켜서 되지 않는 건가?'.. 정말 혹시나 아이패드가 나오지 않는다면,
꼭 VPN 이 켜져 있는지 확인하시고, 켜져 있다면 끄고 다시 연결을 시도해보세요.
저는 여기서 정말 희열을 느꼈답니다.
마무리
여기까지 맥북 - 아이패드 간 사이드카 연결 리뷰를 함께 했어요.
저와 같이 노트북으로 블로그 작업을 하시는 분들은, 분명 사이드카 - 듀얼모니터를 만족스럽게 생각할 것 같아요.
단순히 듀얼모니터의 장점 이외에도, 여러 장점들이 있다고 생각해요.
1. Mac에서 PPT 편집을 하고, iPad로 슬라이드쇼 (프레젠테이션 모드) 를 볼 경우
2. Mac 화면을 iPad 로 미러링 하여, PDF 등을 Apple Pencil로 스케치하여 문서나 자료를 업데이트하는 경우
3. 기존 유선 케이블을 이용하지 않고, 무선으로 이용이 가능한 점.
특히 저처럼 기존에 맥북이나 아이패드가 있으신 분이라면, 안 쓰던 물건의 활용도를 높일 수 있는 기회가 될 수 있다고 생각해요. 또 기존 애플 유저들은 더더욱 애플 제품들만을 사용하도록 만든다는 점에서 애플 생태계가 더 두꺼워졌다는 생각도 가져 봅니다.
본 리뷰는 본인이 직접 공부하고, 직접 경험한 내용만 객관적으로 작성한 것입니다.
내용에 도움이 되셨거나, 수정이 필요한 부분이 있다면 아래 댓글을 남겨주세요!
'IT 일상 > [Apple] Mac OS (맥북)' 카테고리의 다른 글
| [Apple] 맥북 스크린샷 / 캡처 방법 (0) | 2020.02.27 |
|---|---|
| [Apple] Mac LaunchPad 활용법 - 맥북 런치패드 (0) | 2020.02.25 |
| [Apple] 맥북 트랙패드 활용법 (0) | 2020.02.24 |
| [Apple] Mac 기초 (맥 vs 윈도우) (1) | 2020.02.23 |
| [Apple] Mac OS 단축키 리뷰 (Windows OS 와 비교) - 맥북에어 (0) | 2020.02.21 |




댓글