Romancier-min
Mac LaunchPad 활용법 - 맥북 런치패드
맥북 런치패드 활용법
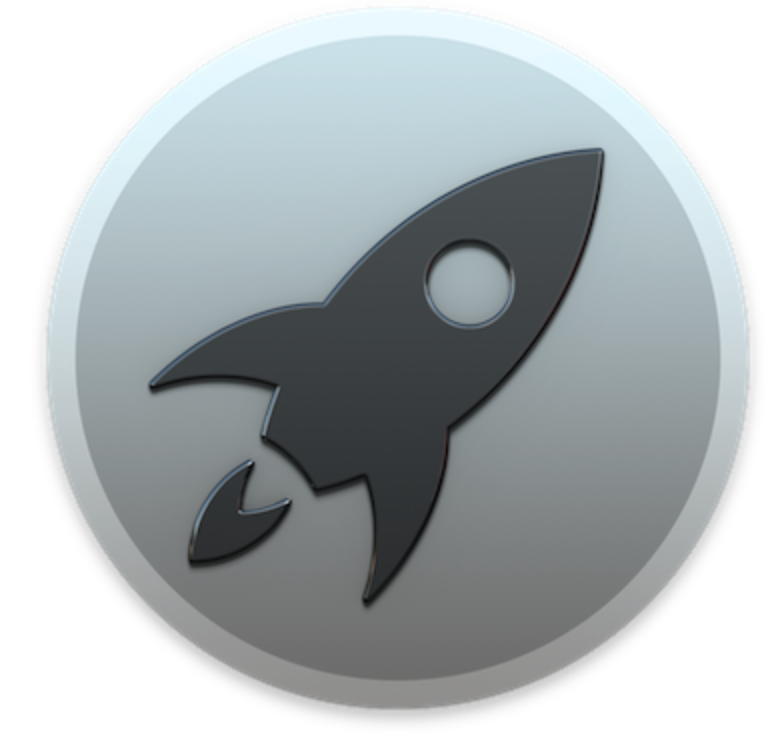
LaunchPad
사전명 : (우주선 등의) 발사대
맥북을 처음 사용하시는 분들은 LaunchPad 가 생소하실 거예요.
LaunchPad는 맥북의 응용프로그램 모음으로 보시면 돼요.
(기 설치되어 있는 기본 프로그램과 사용자가 다운로드하여 설치한 프로그램들 모음)
아이패드나 아이폰의 기본 화면에 어플들이 펼쳐져 있는데,
그것과 같다고 보시면 돼요.
(맥북에 서는 바탕화면과 LaunchPad 가 개별로 존재합니다.)
LaunchPad 바로가기
(1) 독(Dock)에서 LaunchPad 아이콘 클릭
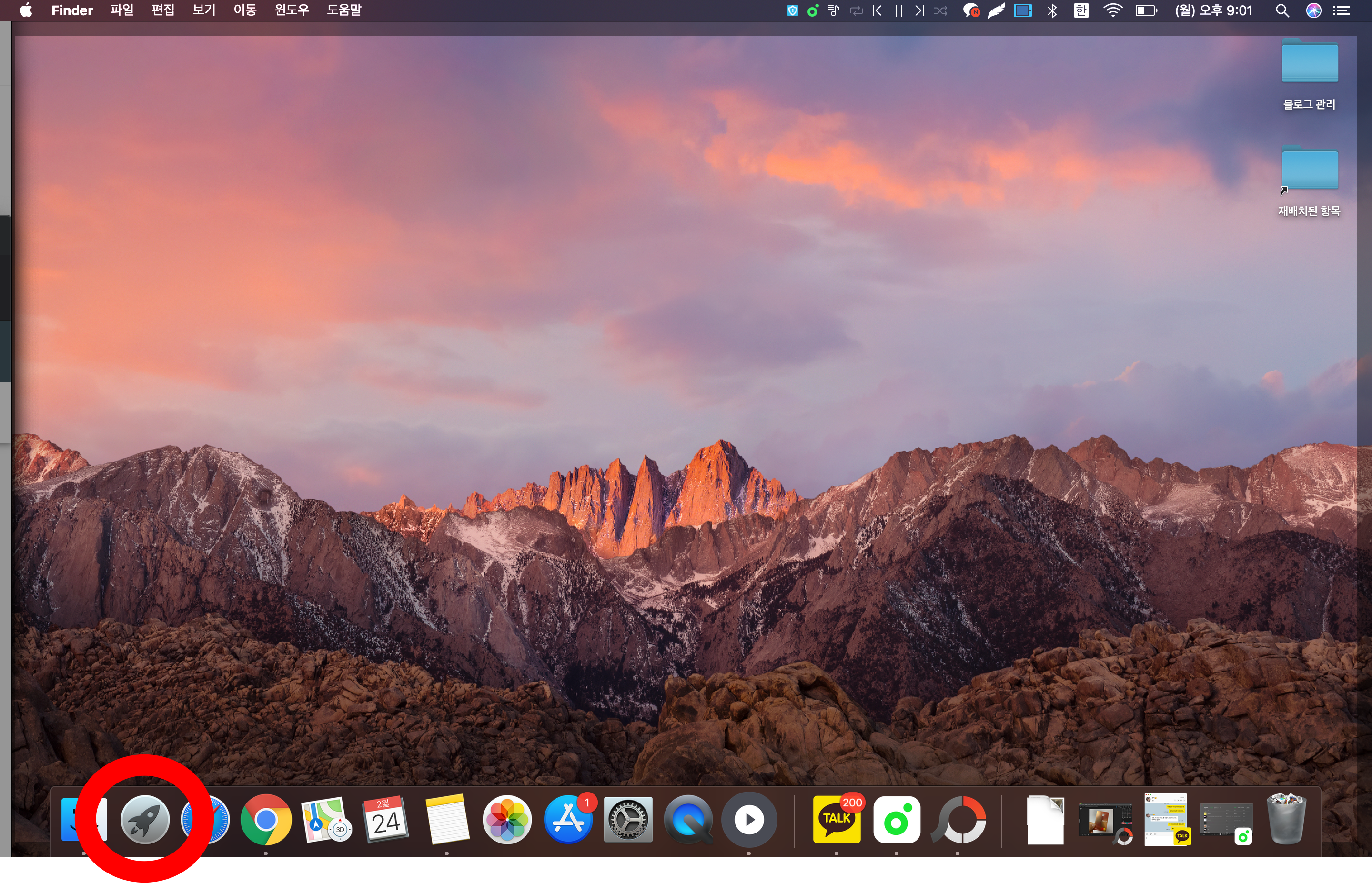
(2) 트랙패드를 이용해서 LaunchPad 바로가기
트랙패드 이용법은 지난번 포스팅 참조!!
2020/02/24 - [IT 일상/[Apple] Mac OS (맥북)] - [Apple] 맥북 트랙패드 활용법
: 엄지와 세 손가락을 서로 다른 방향으로 오므리기 (런치패드)

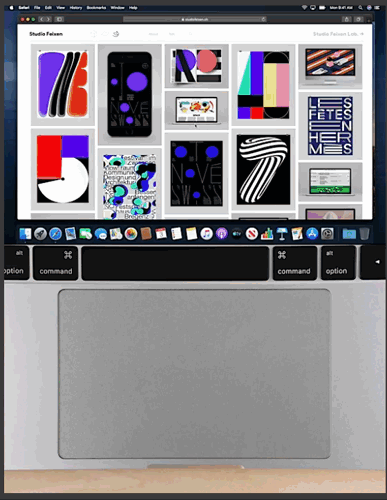
LaunchPad 활용법
(1) 폴더 별 관리하기
맥북을 사용하다 보면, 여러 프로그램들을 설치하게 돼요.
이때 비슷한 카테고리 별 폴더를 몇 개 만들어, 관리하면 편리합니다.
폴더 생성은 역시 아이패드, 아이폰과 동일해요.
비슷한 부류의 어플 (응용프로그램) 2개를 드래그 앤 드롭으로 합치면
폴더가 생성됩니다.
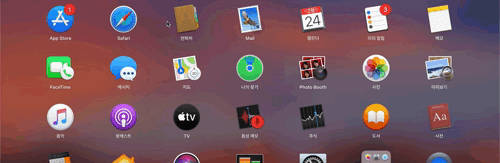
(2) 프로그램 추가 제거
윈도우의 경우 제어판 - 프로그램 추가/제거에서 프로그램을 삭제할 수 있어요.
맥에서 이런 기능을 하는 곳이 바로 런치패드입니다.
이 역시 아이패드나 아이폰처럼 응용프로그램을 꾸욱 누르면,
X 표시가 나오게 돼요.
그 표시를 누르면 삭제가 완료됩니다.
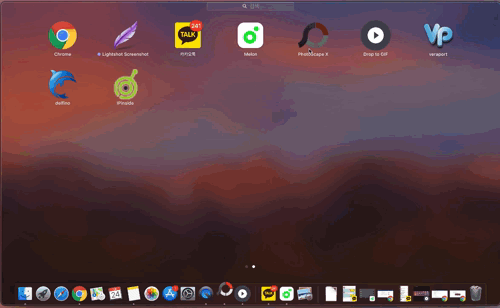
(3) 아이콘 크기 조절
아이폰, 아이패드의 런치패드 창만 보다 맥북의 창을 보면,
아이콘의 크기가 어마 무시하게 크게 느껴져요.
이 아이콘의 크기를 수정하는 방법을 알려드릴게요.
① 터미널 실행 :
유틸리티 실행 (단축키 [Command + Shift + U]) -> 터미널 클릭
(윈도우의 cmd와 같은 거예요.)
② 명령어 입력 (대소문자 주의)
defaults write com.apple.dock springboard-columns -int [가로 숫자]
defaults write com.apple.dock springboard-rows -int [세로 숫자]
killall Dock
아래는 기본 화면이고요!

저는 가로 5, 세로 3으로 변경해보겠습니다.
killall dock를 입력하니, 에러가 나왔어요.
대소문자 유의해서 killall Dock으로 입력해주세요.
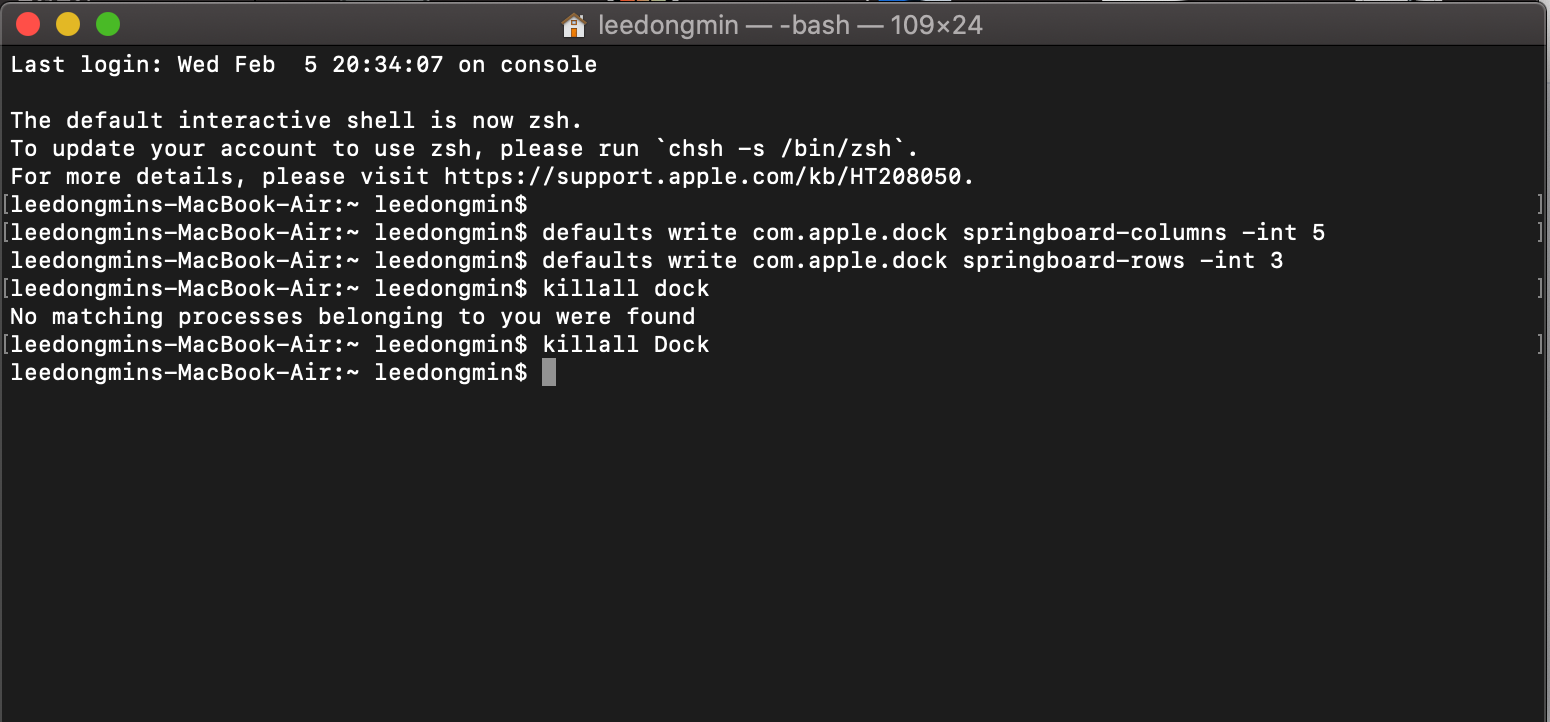
아래 캡처 화면 보시면, 가로 5개, 세로 3개가 되었어요.
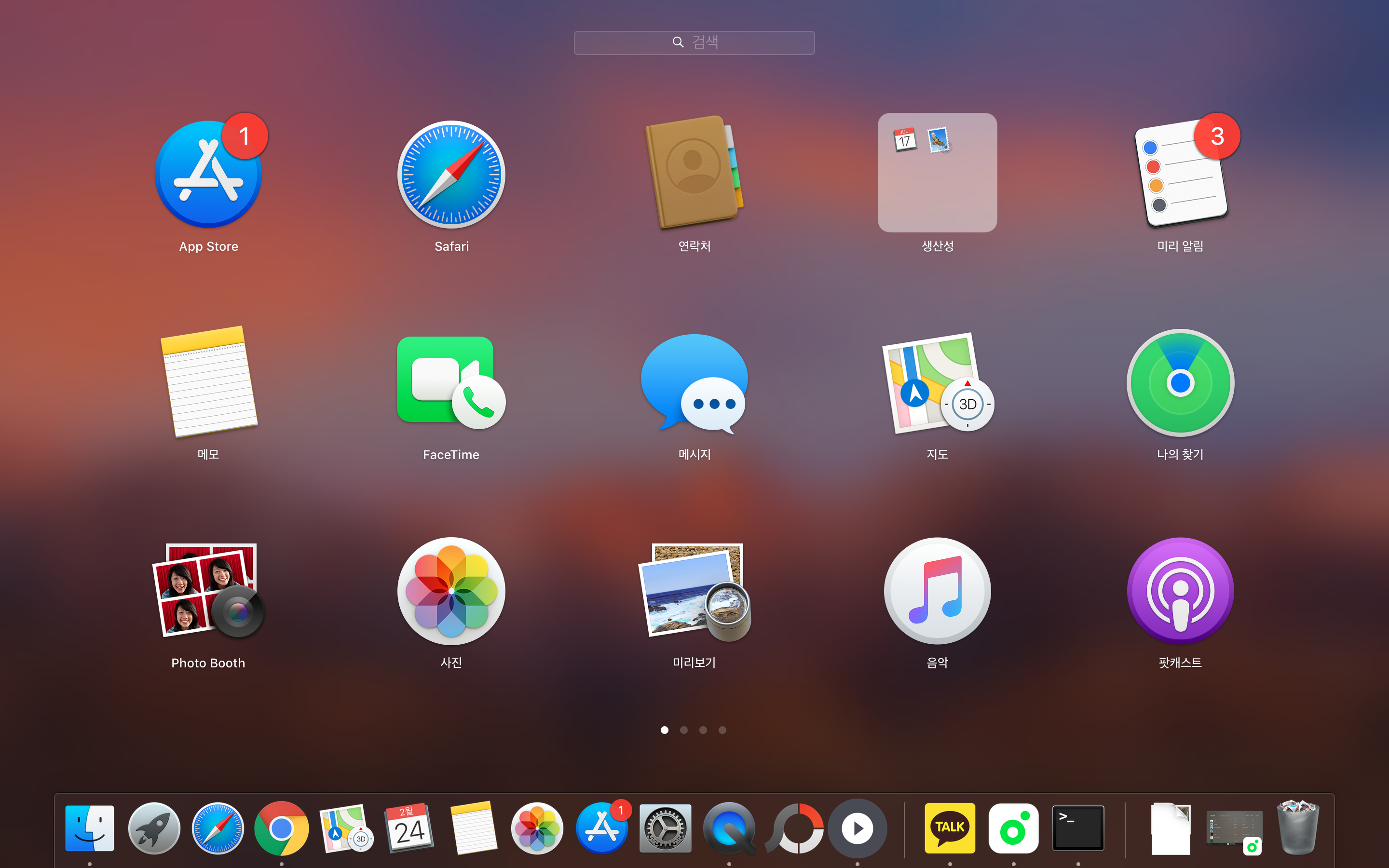
마무리
런치패드 활용법 포스팅은 그동안의 포스팅과는 다르게,
너무 쉬워서 한 번 쭉 보시면 바로 이해하실 거예요.
기본적인 내용이지만, 처음 맥북을 이용하시는 분들을 위해 포스팅해보았습니다.
다음에는 더 좋은 내용으로 포스팅할게요 ^^!
본 리뷰는 본인이 직접 공부하고, 직접 경험한 내용만 객관적으로 작성한 것입니다.
내용에 도움이 되셨거나, 수정이 필요한 부분이 있다면 아래 댓글을 남겨주세요!
'IT 일상 > [Apple] Mac OS (맥북)' 카테고리의 다른 글
| [Apple] 맥북 영상캡처, 화면녹화 방법 - Quicktime player (0) | 2020.03.03 |
|---|---|
| [Apple] 맥북 스크린샷 / 캡처 방법 (0) | 2020.02.27 |
| [Apple] 맥북 트랙패드 활용법 (0) | 2020.02.24 |
| [Apple] Mac 기초 (맥 vs 윈도우) (1) | 2020.02.23 |
| [Apple] Mac 사이드카 리뷰 - 맥북 아이패드 듀얼모니터/미러링 (0) | 2020.02.22 |




댓글