Romancier-min
[Apple] 맥북 영상 캡처, 화면 녹화 방법 - Quicktime player
Quicktime Player 를 활용한 맥북 영상 캡처, 화면 녹화
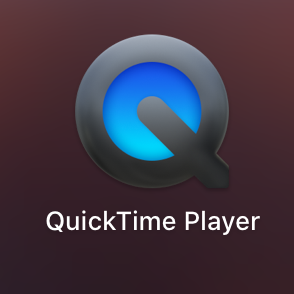
인스타그램이나 페이스북, 블로그에 영상 업로드하고 싶을 때가 있죠!
맥북 화면에 나오는 영상이나 모습을 그대로 녹화해서 저장하는 방법에 대한 포스팅을 하려고 합니다.
별도 프로그램을 다운로드할 필요도 없고요!
Quicktime player라는 맥북에 내장되어 있는 기본 프로그램을 이용해서 간단하게 저장이 가능합니다.
Quicktime player 란?
애플이 만든 동영상 플레이어 ‘퀵타임 플레이어’(QuickTime Player)
맥에 기본으로 내장되어 있는 앱입니다.
런치패드로 가서 퀵타임 플레이어를 찾아, 자주 사용하는 앱인 만큼 독(Dock)에 등록해둡니다.
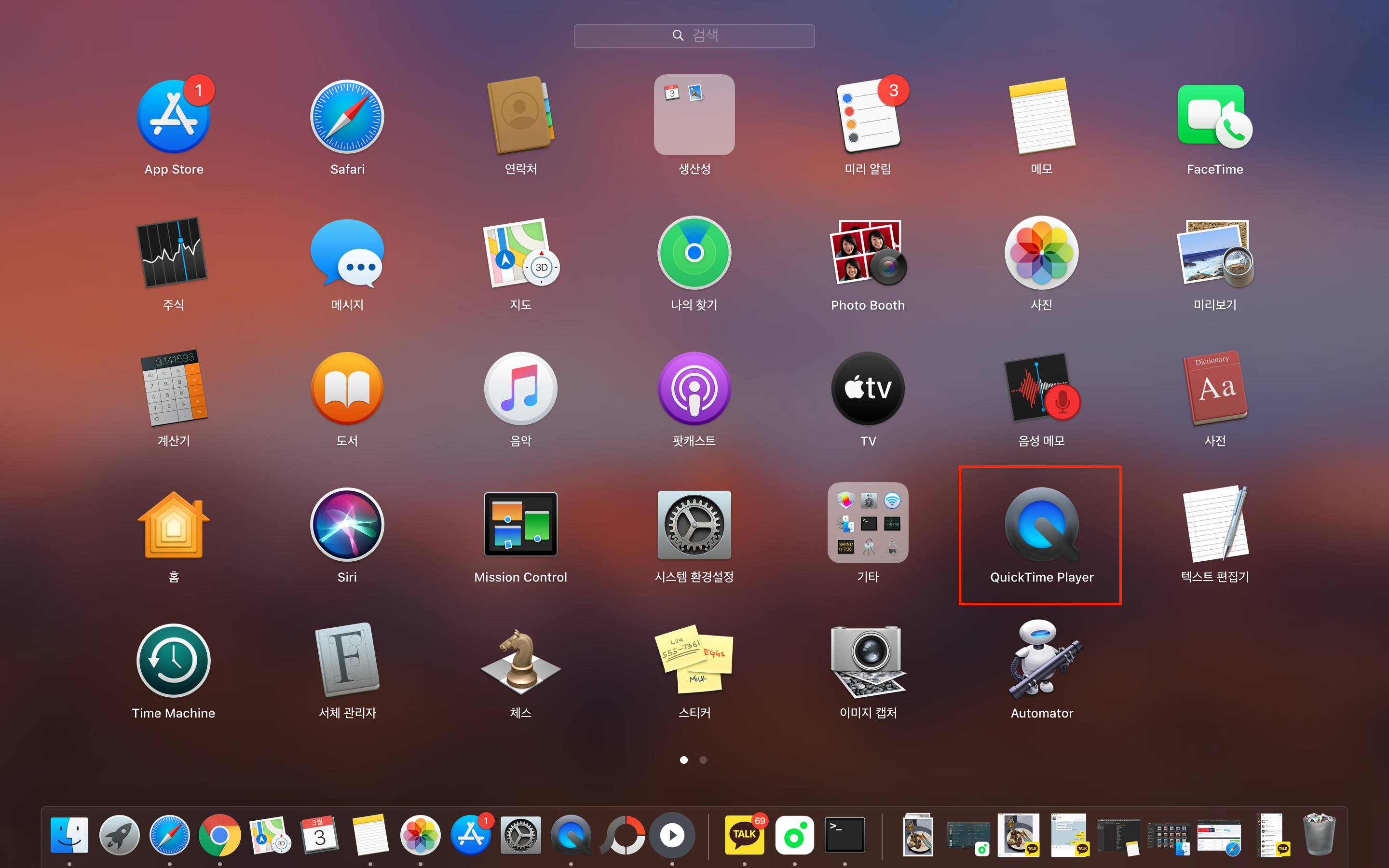
런처 패드 관련 포스팅은 '아래'를 참고해주세요!
2020/02/25 - [IT 일상/[Apple] Mac OS (맥북)] - [Apple] Mac LaunchPad 활용법 - 맥북 런치패드
커서를 앱 위에 올리고 ‘보조 클릭’을 하면 설정 메뉴가 나와요.
설정 메뉴에서 ‘새로운 화면 기록’을 클릭합니다.
새로운 동영상 녹화 : 내장 카메라로 동영상 촬영
새로운 화면 기록 : 말 그대로 맥북 화면을 녹화
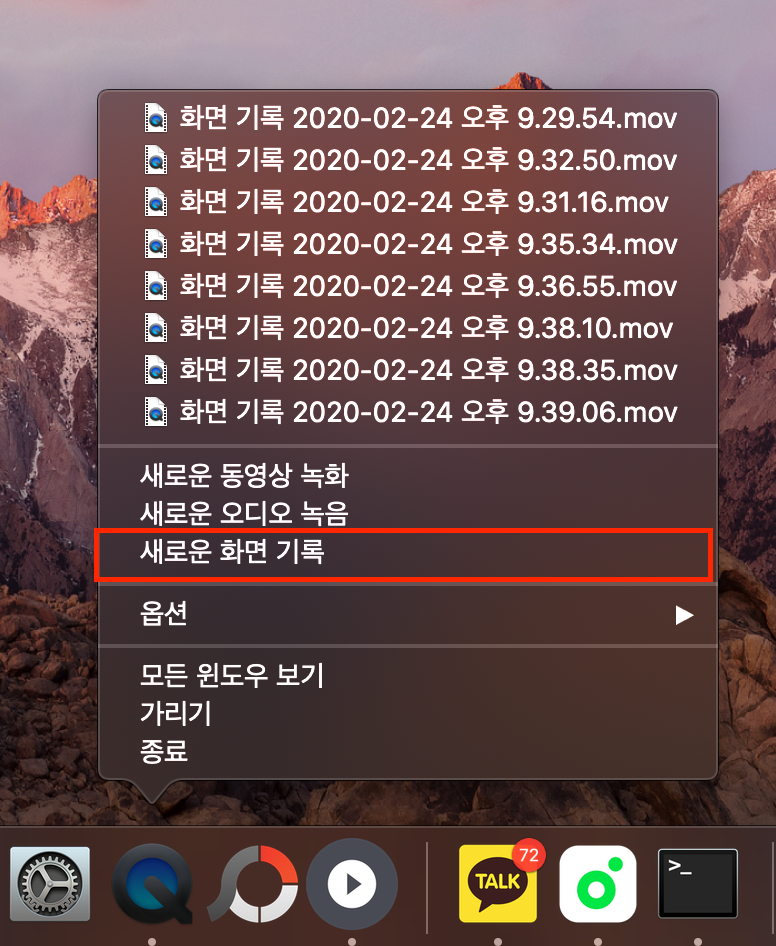
'새로운 화면 기록'을 클릭하면, 아래와 같이 점선 박스와 녹화 도움 창이 open 이 돼요.
점선 박스를 드래그 앤 드롭을 통해 녹화할 화면 크기를 조절할 수 있어요.
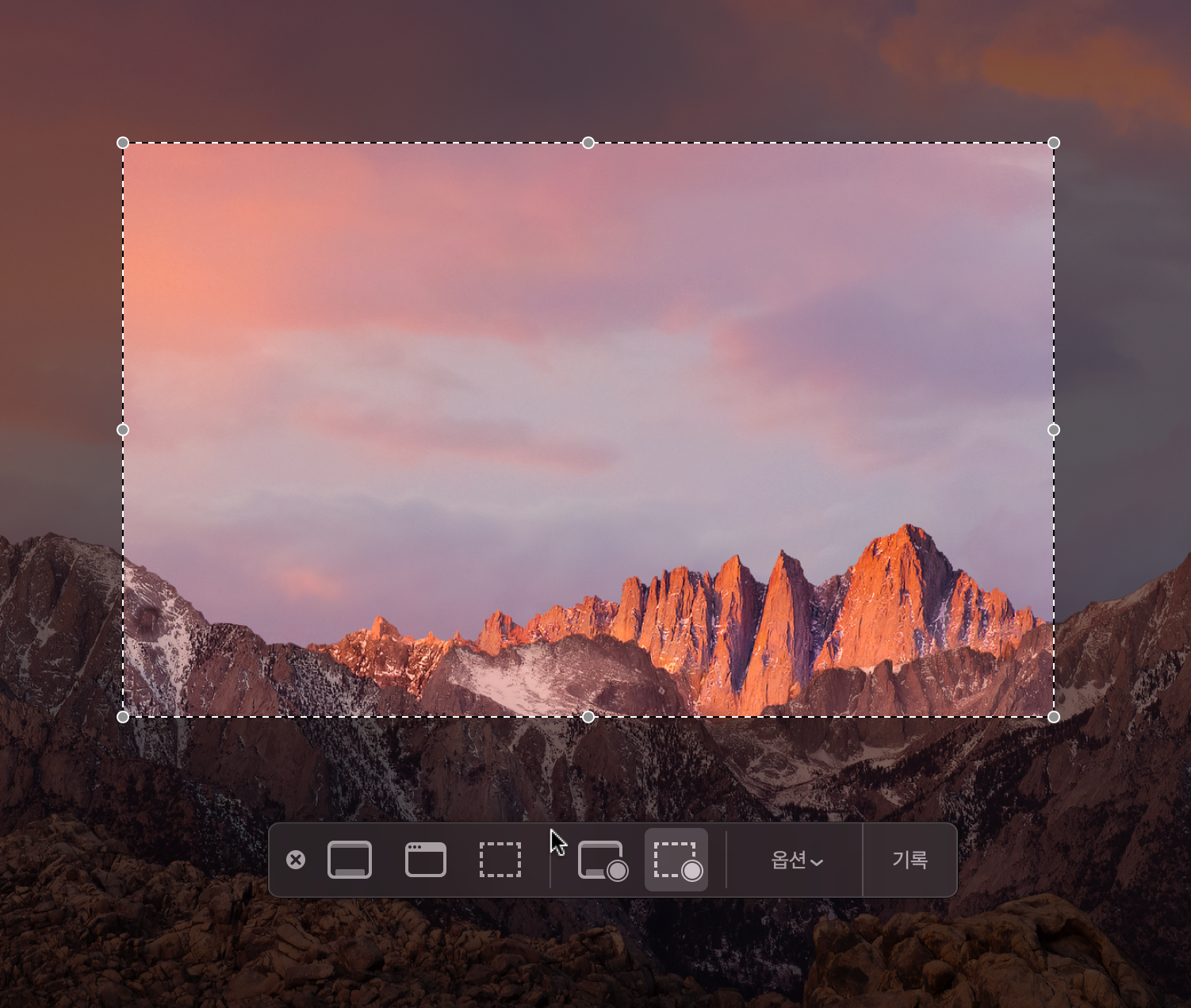
옵션을 통해 타이머를 설정할 수도 있고요.
음성도 함께 녹화할 수도 있습니다.
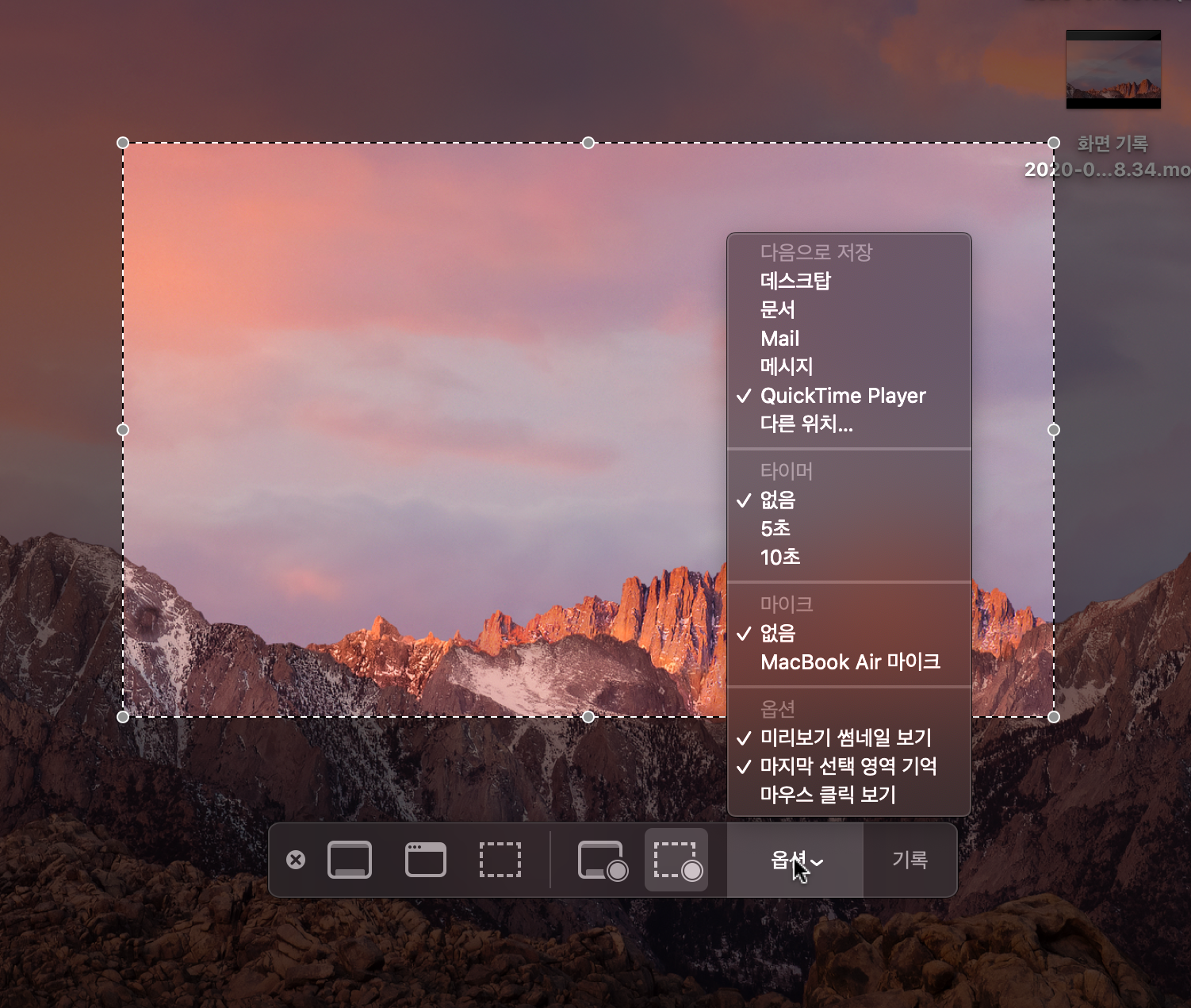
그리고 기록을 클릭하면 녹화가 시작됩니다.
녹화가 시작되면 도움 창이 또 아래와 같이 바뀌는데요.
가운데 동그라미를 누르면 녹화가 종료됩니다.
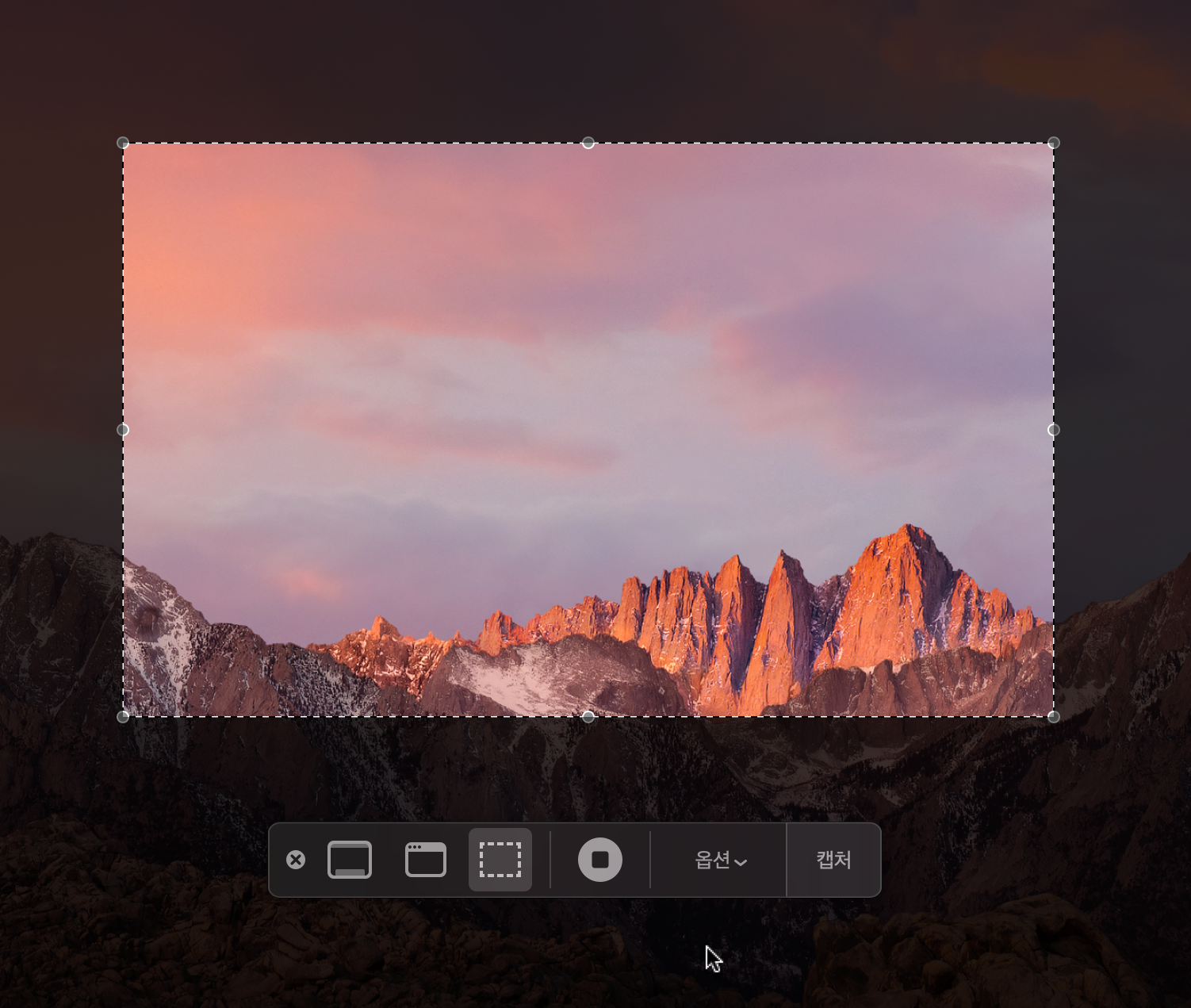
녹화 종료를 누르면 파일명을 입력하고 저장을 하면 끝이에요.
퀵타임 플레이어 동영상 파일은 MOV 확장자로 저장됩니다.
마무리
오늘은 간단하게 맥북으로 화면 영상을 캡처 / 녹화하는 방법에 대해서 포스팅했어요.
이 MOV 확장자는 동영상이기 때문에, 웹상에 동영상으로 업로드가 돼요.
혹시 GIF (움짤 형식) 확장자로 변환하는 방법이 궁금하다면, 다음 포스팅에 업로드할 예정이니 참고해주세요.
여기까지 맥북으로 화면 영상 캡처, 녹화하는 방법에 대한 포스팅이었습니다.
본 리뷰는 본인이 직접 공부하고, 직접 경험한 내용만 객관적으로 작성한 것입니다.
내용에 도움이 되셨거나, 수정이 필요한 부분이 있다면 아래 댓글을 남겨주세요!
'IT 일상 > [Apple] Mac OS (맥북)' 카테고리의 다른 글
| [Apple] 맥북 스크린샷 / 캡처 방법 (0) | 2020.02.27 |
|---|---|
| [Apple] Mac LaunchPad 활용법 - 맥북 런치패드 (0) | 2020.02.25 |
| [Apple] 맥북 트랙패드 활용법 (0) | 2020.02.24 |
| [Apple] Mac 기초 (맥 vs 윈도우) (1) | 2020.02.23 |
| [Apple] Mac 사이드카 리뷰 - 맥북 아이패드 듀얼모니터/미러링 (0) | 2020.02.22 |




댓글