Romancier-min
맥북 트랙패드 활용법!
맥북을 쓸 수밖에 없는 큰 이유 중 1가지 : 트랙패드

지난번 Mac OS 와 Windows OS 비교에서,
Mac OS 는 정말 사용자의 편의를 많이 생각하는 인터페이스라고 설명했었어요.
그중 ‘터치패드’를 하나의 예시로 들었었어요.
오늘은 터치패드가 얼마나 편리한지에 대해서 포스팅하려고 합니다!
사실 윈도우 노트북 터치패드에 익숙한 저와, 대다수의 사람들은
새로운 기능들을 알려고 하지도 않고, 사용하지도 않을 거예요.
(지금 상황이 매우 익숙하기 때문에...)
하지만 단축키와 마찬가지로 터치패드도 한두 번씩 사용하다 보니, 정말 편리하더라구요.
맥북 사용하는 사람들은 마우스를 따로 사지 않는다는 얘기가 틀린 말이 아니었어요.
트랙패드의 사용법
맥에 사용되는 트랙패드의 사용법은 크게 두 가지로 나뉩니다.
제스처 사용법과 세게 누르기(포스터치)의 사용법입니다
1. 트랙패드 제스처
트랙패드 제스처에 대한 자세한 내용을 확인하기 위해,
Apple 메뉴(사과모양) > 시스템 환경설정을 선택한 다음 '트랙패드'를 클릭.
제스처를 끄거나 제스처 유형을 변경할 수 있으며, Mac에서 사용할 수 있는 제스처에 대해 알아볼 수 있어요.
(트랙패드 제스처를 사용하려면 Magic-Trackpad 또는 내장 Multi-Touch 트랙패드가 있어야 합니다.)
2. 포스터치란?
맥북의 트랙패드는 감압식으로, 압력을 인식해요.
맥북의 터치패드를 꾹 누르면 실제로 눌리는 게 아니라,
누르는 느낌만 미세한진동과 소리로 전달해요.
압력을 인지하기 때문에, 글자위에 커서를 놓고
꾹 누르면 글자의 뜻 혹은 링크의 경우 미리보기가 활성화됩니다.
트랙패드 활용방법들
아래 사진은 애플 공식 홈페이지, GIF 파일은 맥북 시스템설정에서 발췌하였습니다.
1. 한 손가락으로 탭하거나 클릭
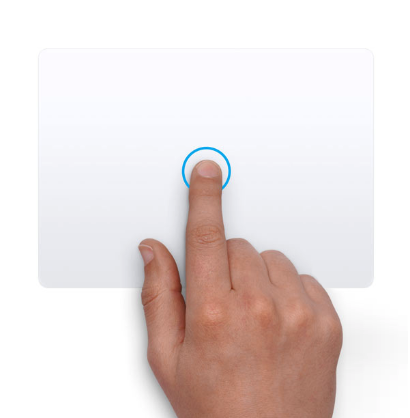
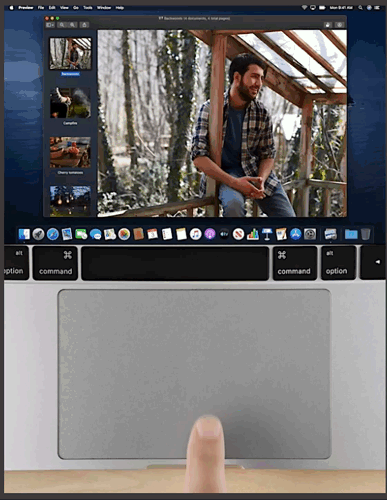
-> 꾹 누르거나 손가락을 대면, 윈도우 마우스의 왼쪽 버튼 클릭 효과
2. 탭하여 세게 꾹 누르기 (포스터치)
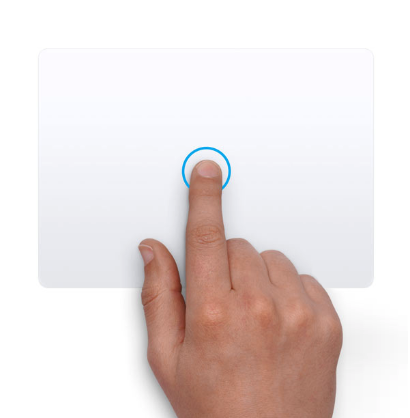
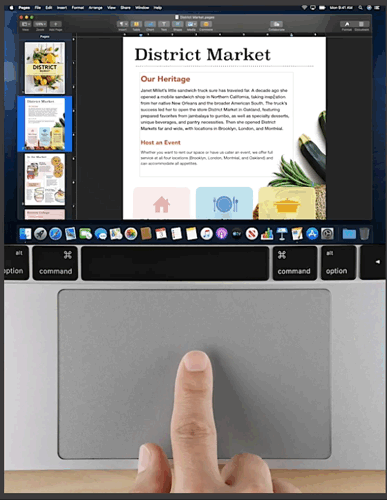
-> 찾아보기 및 데이터 탐색 기능
: 글자 뜻 혹은 링크의 경우 미리보기 활성화 기능
(클릭할 때 누르는 것보다 더 꾹 눌러야 해요. 사실 저는 크게 이용하지는 않습니다.ㅎㅎ)
3. 두 손가락으로 탭하거나 클릭 (보조클릭)

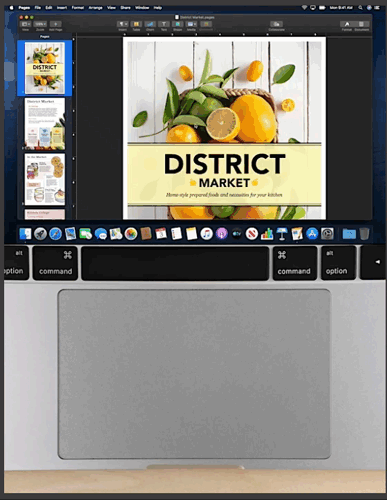
-> 윈도우 마우스의 오른쪽버튼 클릭 효과
: 보조정보, 설정열기
(처음 맥을 접한 저의 경우에는, 이걸 몰라서 맥은 설정 같은게 없구나..라는 생각을 했었어요.)
4. 두 손가락으로 이중탭하거나 더블클릭 (스마트 확대/축소)

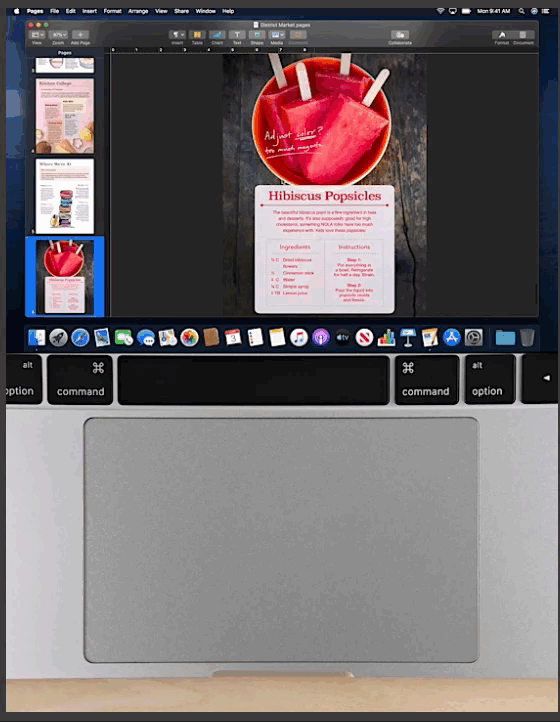
-> PDF 혹은 웹페이지를 일정한 크기 확대하고, 한 번 더 행하면 일정한 크기 축소
(저는 유용하게 이용 중입니다.)
5. 두 손가락을 위/아래로 이동 (스크롤)
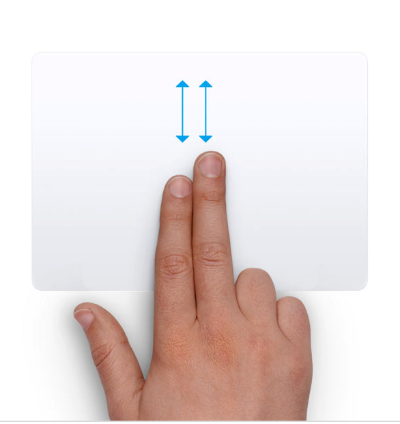

-> 윈도우 마우스의 가운데 스크롤 효과
: 웹페이지나 문서를 위/아래로 이동
(윈도우 스크롤보다 더 빠르게 위아래로 이동이 가능한 장점!
하지만 저의 경우는 간혹 안 먹을 때가 있더라구요..ㅠㅠ)
6. 두 손가락을 벌리고 오므리기 (확대/축소)
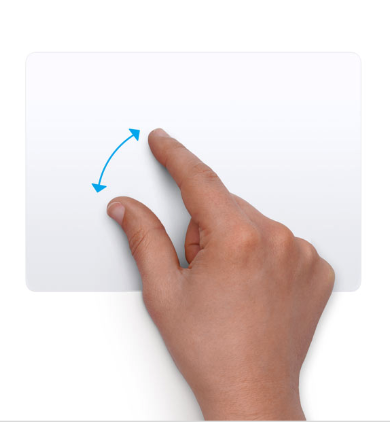
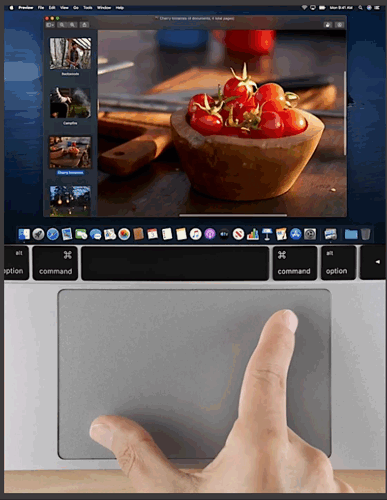
-> 4번 기능과 같이 확대/축소 기능
: 확대/축소 범위를 조절할 수 있는 차이가 있음
(아이폰, 아이패드와 동일한 방식)
7. 두 손가락 회전하기 (회전)
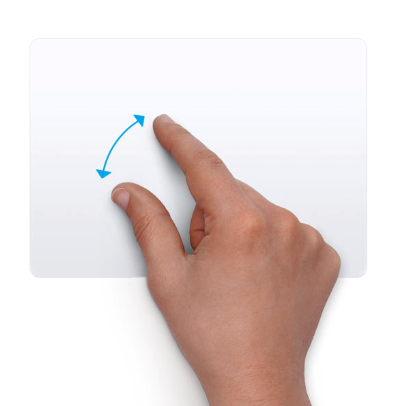
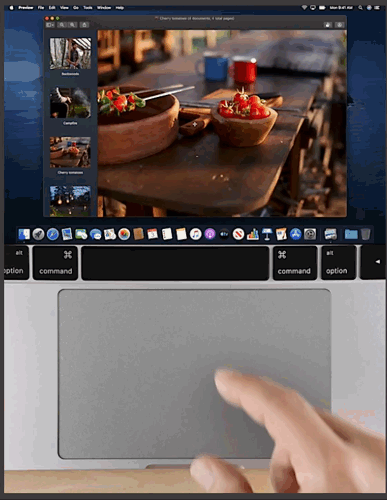
-> 두 손가락을 회전하면, 그 방향으로 사진 혹은 웹페이지 회전
8. 두 손가락으로 왼쪽/오른쪽으로 쓸어넘기기 (페이지 넘기기)

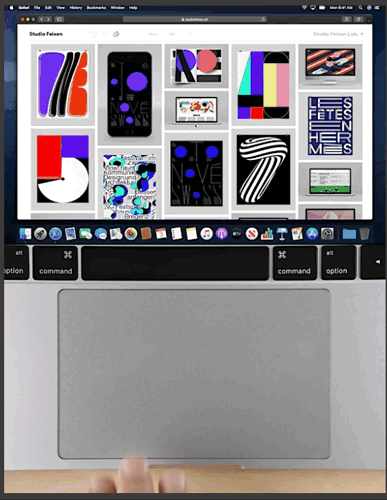
-> 이전 페이지나 다음 페이지를 표시하는 기능
(여기서부터는 윈도우에는 없고 맥북에만 있는 기능들인 것 같아요.
정말 유용하게 잘 사용하고 있는 기능이에요! ㅎㅎ)
9. 두 손가락으로 오른쪽 가장자리에서 왼쪽으로 쓸어넘기기 (알림센터)

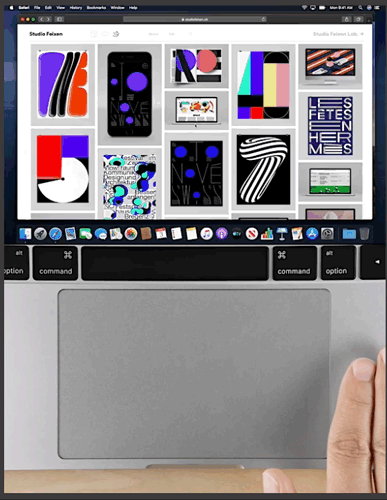
-> 알림센터를 표시하는 기능
(아이폰과 같이 맥북에서도 알림을 사용하는 사람들이라면 유용하게 이용할 것 같아요.)
10. 세 손가락으로 왼쪽/오른쪽 쓸어 넘기기 (전체화면 넘기기)

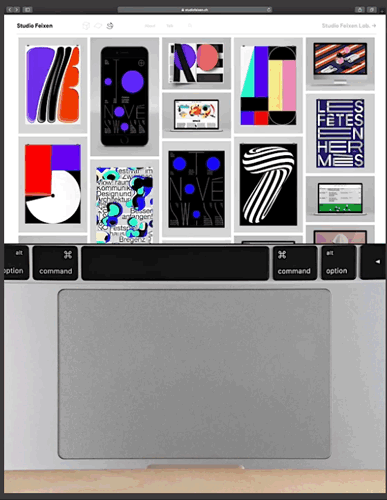
-> 여러 앱을 전체화면으로 뛰우고, 다음 앱으로 넘기는 기능
(가뜩이나 작은 노트북화면에서 모든 앱을 전체화면으로 보고 관리하기 편해졌어요.)
11. 엄지와 세 손가락을 서로 다른 방향으로 펼치기 (데스크탑 보기)
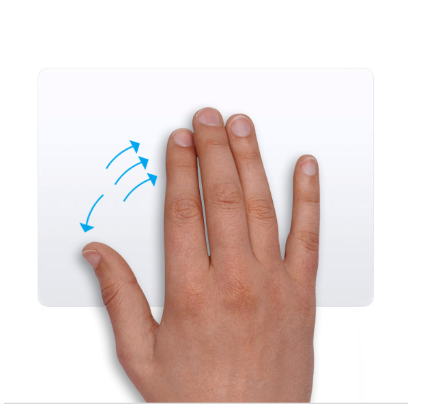
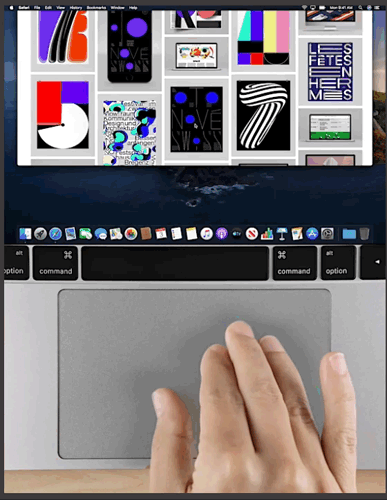
-> 바탕화면 바로가기.
(사실 데스크탑을 보는 이유는 다른 앱을 열거나, 드래그 앤 드롭을 이용할 때가 많죠.
그럼 터치패드를 다른 용도로 사용해야 하기 때문에, COMMAND + F3 을 이용하는게 더 편리해요.)
12. 엄지와 세 손가락을 서로 다른 방향으로 오므리기 (런치패드)

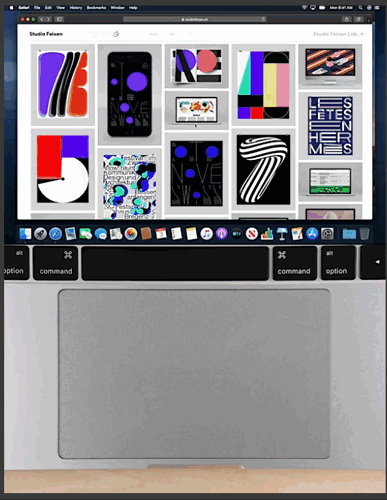
-> 응용프로그램을 바로 실행할 수 있는 런치패드 바로가기
(유용하게 많이 사용하는 기능이에요.!!)
13. 네 손가락을 위로 올리기 (Mission Control)
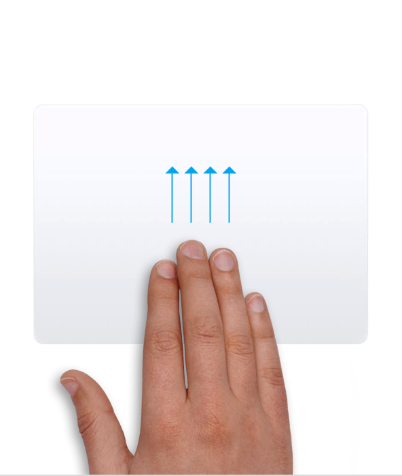
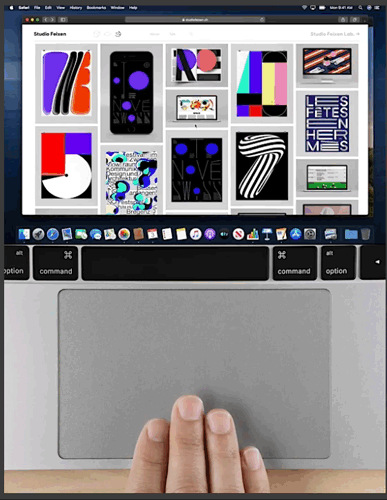
-> 실행중인 프로그램 목록을 볼 수 있는 기능
: 윈도우에서 Alt + Tap 기능
(여러가지를 한 화면에 띄워 작업할 때, 정말 유용합니다.)
14. 네 손가락 모두 아래로 내리기 (앱 Expose)
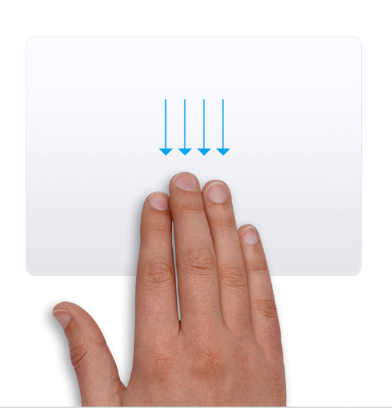
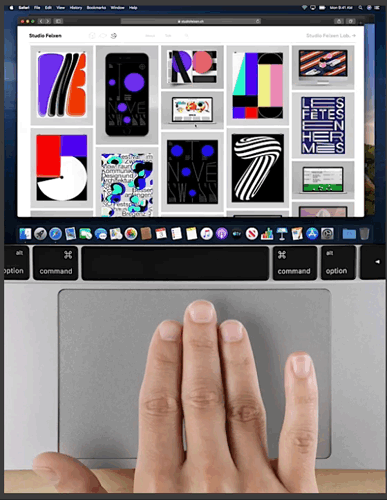
-> 기본적으로 비활성화되어 있는 기능.
(저는 사실 이 기능의 용도를 잘 모르겠어요 ㅎㅎ...
그래서 기본적으로 꺼져 있나 봅니다.)
마무리
여기까지 맥북 트랙패드 활용법에 대해서 포스팅이 끝났어요.
저는 트랙패드의 기능들을 보면서 정말 혁신적이라고 생각했어요.
마우스 없이 이렇게 많은 기능을 이용할 수 있다니!!
맥북을 처음 시작하는 분들이라면, 꼭 이 포스팅을 읽고 시작했으면 합니다.
맥북 단축키 리뷰가 궁금하시다면!
2020/02/21 - [IT 일상/[Apple] Mac OS (맥북)] - [Apple] Mac OS 단축키 리뷰 (Windows OS 와 비교) - 맥북에어
본 리뷰는 본인이 직접 공부하고, 직접 경험한 내용만 객관적으로 작성한 것입니다.
내용에 도움이 되셨거나, 수정이 필요한 부분이 있다면 아래 댓글을 남겨주세요!
'IT 일상 > [Apple] Mac OS (맥북)' 카테고리의 다른 글
| [Apple] 맥북 스크린샷 / 캡처 방법 (0) | 2020.02.27 |
|---|---|
| [Apple] Mac LaunchPad 활용법 - 맥북 런치패드 (0) | 2020.02.25 |
| [Apple] Mac 기초 (맥 vs 윈도우) (1) | 2020.02.23 |
| [Apple] Mac 사이드카 리뷰 - 맥북 아이패드 듀얼모니터/미러링 (0) | 2020.02.22 |
| [Apple] Mac OS 단축키 리뷰 (Windows OS 와 비교) - 맥북에어 (0) | 2020.02.21 |




댓글